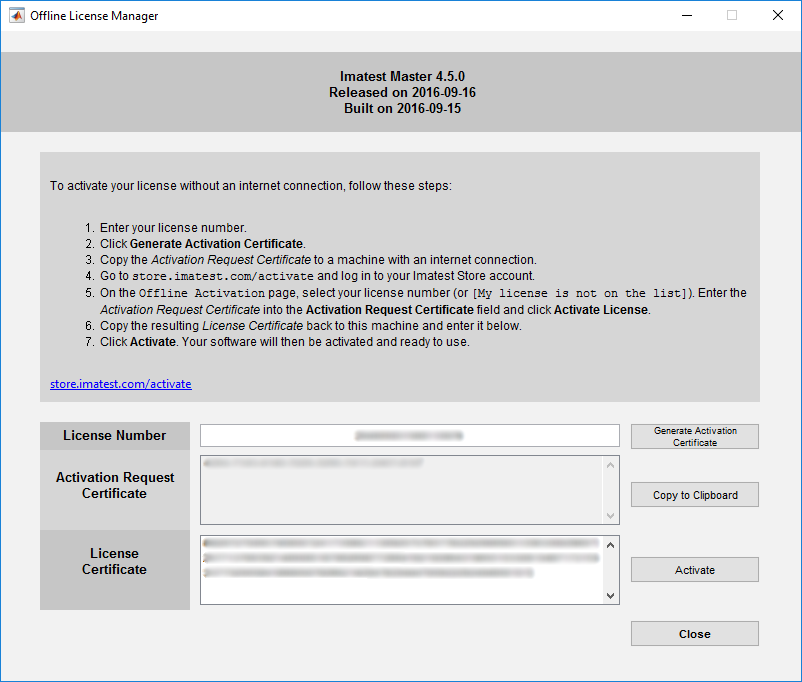Offline Activation
Imatest can be installed on several computers, but its license can be activated on only one computer at a time. Use the instructions listed below to activate Imatest on a computer that is offline, disconnected from the internet, or behind a strong firewall that prevents Online Activation.
NOTE: If a computer is online, use the steps detailed in the Online Activation how-to article. If you are moving Imatest from one computer to another, first perform Online Deactivation or Offline Deactivation.
1. From Imatest, select the Help menu and choose License Manager (Activate). See Figure 1. (Screenshot from Legacy UI is on left and new UI is on right)
Note: The license number is deleted in each applicable Figure illustrated in this how-to article.
Figure 1. License Manager dialog
2. Choose the
3. In the License Number box, enter the license number that was emailed to you after purchasing the product and click the
4. Click go to your Customer Portal account (Figure 3).
Note: The system will require you to create a new account if you are a new customer or to register your account if not currently logged into Imatest.
Figure 3. Offline Activation window
5. From Licence Information window, choose the correct account number from the License Number drop-down box.
Note: The system automatically display a license number if you have an account with Imatest.
6. Right-click and click Paste in the Activation Certificate into the Activation Request Certificate or Installation ID box.
7. Select and copy the Certificate or Installation ID.
8. Click Activate License.
Note: After step 8 (see above) the name of the Activation Request Certificate or Installation ID box changes to the "License Certificate."
9. Go back to the Offline Activation window and paste the certificate into the License Certificate box (Figure 4).
Figure 4. Imatest License Manager window with License Certificated added.
10. Click . The system now shows the updated License Manager window with the correct license number (Figure 5).
Figure 5. Updated License Manager window.
11. Click Close.
Related articles